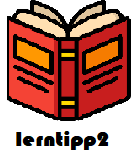Wie mache ich einen Screenshot?
April 29, 2021 0 Von fares87Inhalt des Artikels
Wie mache ich einen Screenshot? - Ohne Apps und Software
Um einen Screenshot zu machen, gibt es verschiedene Methoden, die je nach Betriebssystem und Gerät leicht variieren können. Hier sind einige gängige Methoden:
Windows-Betriebssystem:
- Vollbild-Screenshot: Drücken Sie die Taste „Druck“ (PrtScn) auf Ihrer Tastatur. Der Screenshot wird in die Zwischenablage kopiert. Öffnen Sie ein Bildbearbeitungsprogramm (z. B. Paint), fügen Sie den Screenshot ein (Strg + V) und speichern Sie das Bild.
- Aktives Fenster-Screenshot: Drücken Sie „Alt“ + „Druck“ (PrtScn) auf Ihrer Tastatur. Der Screenshot des aktiven Fensters wird in die Zwischenablage kopiert. Fügen Sie ihn in ein Bildbearbeitungsprogramm ein und speichern Sie das Bild.
macOS-Betriebssystem:
- Vollbild-Screenshot: Drücken Sie „Shift“ + „Command“ + „3“. Der Screenshot wird automatisch auf Ihrem Desktop gespeichert.
- Aktiver Fenster-Screenshot: Drücken Sie „Shift“ + „Command“ + „4“. Der Mauszeiger verwandelt sich in ein Fadenkreuz. Klicken Sie anschließend auf das Fenster, das Sie erfassen möchten. Der Screenshot wird ebenfalls auf Ihrem Desktop gespeichert.
Smartphones und Tablets (Android und iOS):
- Android: Halten Sie die Ein-/Aus-Taste und die Leiser-Taste gleichzeitig gedrückt, bis der Screenshot aufgenommen wird. Der Screenshot wird in der Regel im Foto-Ordner gespeichert.
- iOS: Drücken Sie gleichzeitig die Ein-/Aus-Taste (Seitentaste bei iPhone X und neuer) und die Home-Taste (Lauter-Taste bei iPhone X und neuer), um einen Screenshot zu machen. Der Screenshot wird in der Fotos-App gespeichert.
Wie mache ich einen Screensho? - Mit Apps und Software
Um einen Screenshot mit Software oder Apps zu erstellen, gibt es eine Vielzahl von Optionen, die zusätzliche Funktionen bieten können. Hier sind einige Möglichkeiten:
Snipping Tool (Windows): Das Snipping Tool ist eine vorinstallierte Software auf Windows-Betriebssystemen. Sie können es verwenden, um benutzerdefinierte Screenshots zu erstellen und sie mit verschiedenen Tools zu bearbeiten. Suchen Sie einfach nach „Snipping Tool“ in der Windows-Suche und öffnen Sie das Programm. Wählen Sie die gewünschte Screenshot-Option aus (z. B. Freiform, Rechteck, Vollbild) und bearbeiten Sie den Screenshot bei Bedarf.
Snip & Sketch (Windows): Snip & Sketch ist eine erweiterte Screenshot-App, die in neueren Versionen von Windows integriert ist. Sie können die Windows-Taste + Shift + S drücken, um einen schnellen Screenshot aufzunehmen. Der Screenshot wird dann in einem kleinen Vorschaufenster angezeigt, in dem Sie ihn bearbeiten und speichern können.
Grab (macOS): Auf macOS können Sie die vorinstallierte App namens „Grab“ verwenden, um Screenshots aufzunehmen. Sie finden sie im Ordner „Dienstprogramme“ im Launchpad oder durch die Suche nach „Grab“ im Finder. Wählen Sie die gewünschte Screenshot-Option aus dem Menü aus und speichern Sie den Screenshot.
Drittanbieter-Screenshot-Apps: Es gibt viele Drittanbieter-Screenshot-Apps für verschiedene Betriebssysteme. Einige beliebte Optionen sind Lightshot, Greenshot, Snagit und Skitch. Laden Sie eine solche App herunter, installieren Sie sie und folgen Sie den Anweisungen der App, um Screenshots zu erstellen und zu bearbeiten.
Screenshot-Apps für Smartphones: Für Smartphones gibt es eine Vielzahl von Screenshot-Apps in den jeweiligen App-Stores. Beispiele sind Screenshot Easy, Screenshot Touch, Apowersoft Screenshot usw. Suchen Sie im App-Store Ihres Geräts nach einer Screenshot-App, laden Sie sie herunter und folgen Sie den Anweisungen, um Screenshots aufzunehmen.
Diese Software und Apps bieten in der Regel erweiterte Funktionen wie das Hinzufügen von Markierungen, Anmerkungen oder das direkte Teilen der Screenshots. Wählen Sie die Option aus, die Ihren Anforderungen am besten entspricht, und folgen Sie den Anweisungen der Software oder App, um Screenshots zu erstellen.
Wie mache ich einen Screenshot - mein bestes Software

ZD Soft ist ein Softwareunternehmen, das sich auf die Entwicklung von Bildschirmaufzeichnungs- und Screen-Capture-Software spezialisiert hat. Ihre Hauptprodukte sind der ZD Soft Screen Recorder und der ZD Soft Screen Capture.
Der ZD Soft Screen Recorder ist ein leistungsstarkes Tool zur Aufzeichnung von Bildschirmaktivitäten. Mit diesem Programm können Sie Ihren Bildschirm in hoher Qualität aufnehmen, einschließlich Vollbildmodus, ausgewähltem Bereich oder bestimmten Fenstern. Es bietet auch Funktionen wie die Aufnahme von Ton von verschiedenen Quellen, das Hinzufügen von Wasserzeichen oder Text, das Zeichnen während der Aufnahme und vieles mehr.
Der ZD Soft Screen Capture hingegen ist auf das Erfassen von Bildschirmfotos spezialisiert. Mit dieser Software können Sie Screenshots von Ihrem Bildschirm erstellen, entweder in Vollbildansicht oder in ausgewählten Bereichen. Es bietet auch erweiterte Bearbeitungsfunktionen, mit denen Sie die Screenshots anpassen, beschriften und markieren können, bevor Sie sie speichern.
ZD Soft-Software wird von verschiedenen Benutzern für verschiedene Zwecke eingesetzt, einschließlich der Erstellung von Tutorials, Präsentationen, Gameplay-Aufnahmen, Fehlerberichten und mehr. Die Produkte zeichnen sich durch ihre Benutzerfreundlichkeit, Flexibilität und die Möglichkeit aus, hochwertige Aufnahmen zu erstellen.